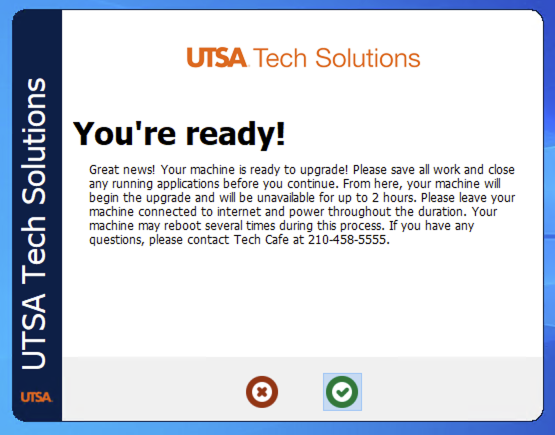Most users have two options for completing the upgrade: you can conduct a self-service upgrade or schedule a technician-conducted upgrade.
|
|
The upgrade will maintain all programs and data while upgrading the Operating System (OS) and several of UTSA's supported applications.
Note: While you are unlikely to lose any data when completing the upgrade, it would still be a good idea to review the data you have backed up to OneDrive for Business.
Follow these steps to upgrade your UTSA-issued PC to Windows 11. If you'd prefer not to run the upgrade yourself, use this link to request a technician-conducted upgrade.
|
Before you begin: 1.Connect your machine to its power adapter. Please ensure your machine is connected to power for the duration of the upgrade. 2. Next, it's a good idea to do a quick check that your OneDrive for Business contains all of your work files. You are unlikely to lose any data or programs due to the Windows 11 upgrade. For more information about OneDrive for Business at UTSA, visit this page. 3. When you're ready to upgrade, restart your computer to ensure the upgrade proceeds as smoothly as possible. NOTE: DO NOT CONNECT TO THE VPN ONCE YOU HAVE RESTARTED. Use of the VPN is not recommended because it will prevent the upgrade from proceeding in a timely manner. |
|
To begin the upgrade, 1. Open Software Center. To find it, click the Start button and start typing "software center" until it appears. If you do not see Software Center on your computer, please contact Tech Café at 210-458-5555. |
|
2.Click on the Operating Systems tab and find the Windows 11 Upgrade. |
|
3. Click Install and wait for the upgrade content to download. You may continue using your workstation while the upgrade downloads. You will be prompted to click one button prior to starting the installation. NOTE: If you are connected to the UTSA VPN, open GlobalProtect and click 'Disconnect' before you start for fastest results. |
|
4. Before the installation starts, please take a moment to save your work and close running applications to prepare your machine to upgrade. Once you click the green check button, you can leave your computer unattended while the upgrade installs.
|
|
Note: If the upgrade fails, please reboot your machine and try the process again before calling Tech Café for assistance. You may choose to conduct the Windows 11 upgrade at any time, day or night. While most devices will upgrade seamlessly, it’s always possible that your machine will encounter an issue during the upgrade. If you encounter an issue after hours, call Tech Café at 210-458-5555 as soon as business hours resume (M-F from 8 a.m. to 7 p.m. CST). |